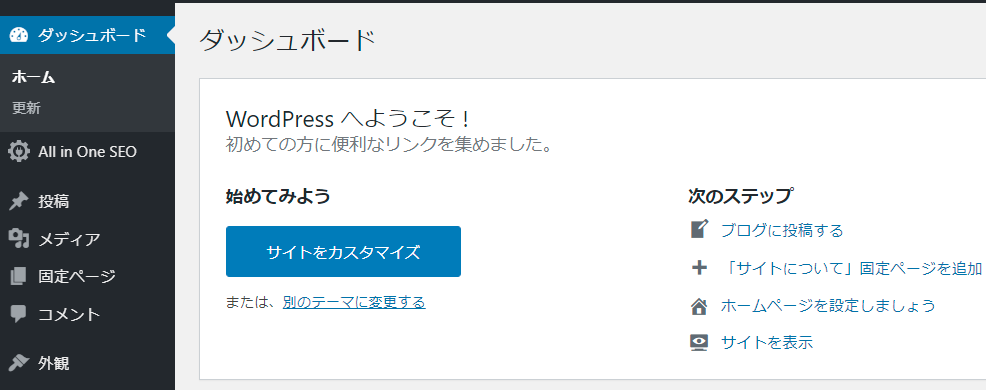WordPressは多機能なぶん、できあがったサイトを運営するクライアントさんにとっては、必要のないメニュー項目が管理画面に表示されtてしまう場合があります。
また、制作した側からすると、不用意に操作してほしくないメニュー項目も存在します。
ある程度は、WordPressで設定されているユーザー権限で調整はできますが、どうしても限界がありますよね。
そこで、今回は、クライアント用に管理画面をカスタマイズする方法についてご紹介します。
WordPress管理画面の表示をカスタマイズする手順
WordPress管理画面の表示をカスタマイズする手順は、大きくわけて2段階あります。
- ユーザー権限グループを増やす
- 追加した権限に対して各メニューの表示設定をする
それぞれの手順について、詳しく解説していきます。
ユーザー権限グループを増やす
WordPressで用意されているユーザー権限は、下記5つがあります。
- 管理者
- 編集者
- 投稿者
- 寄稿者
- 購読者
しかし、冒頭でお伝えしたように、この権限の範囲では、権限を下げると、必要なメニューまで表示できなくなってしまったりして、思い通りのメニュー表示にするには限界があります。
そのため、オリジナルのユーザー権限グループを作成して、その権限に対して各メニューの表示設定を行います。
※WordPressの既存の権限をカスタマイズしてもよいのですが、本来の権限で使用する場合に、混乱してしまう可能性がありますので、新しい権限を追加してしまったほうが、管理がしやすいです。
ユーザー権限グループの追加は、「User Role Editor」というプラグインを使って行います。
User Role Editor をインストール
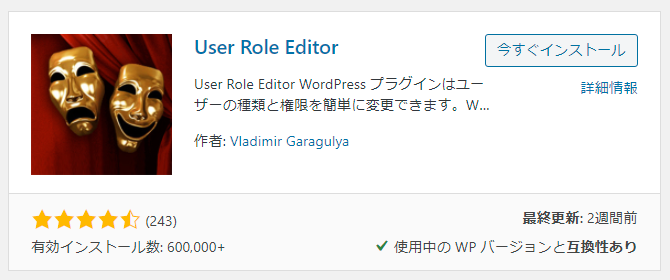
外観 → プラグイン → 新規追加 から、「User Role Editor」でキーワード検索し、プラグインをインストール+有効化します。
WordPressプラグインのインストールと有効化の方法は、下記の記事(動画解説)を参考にしてください。
オリジナルのユーザ権限を作成する
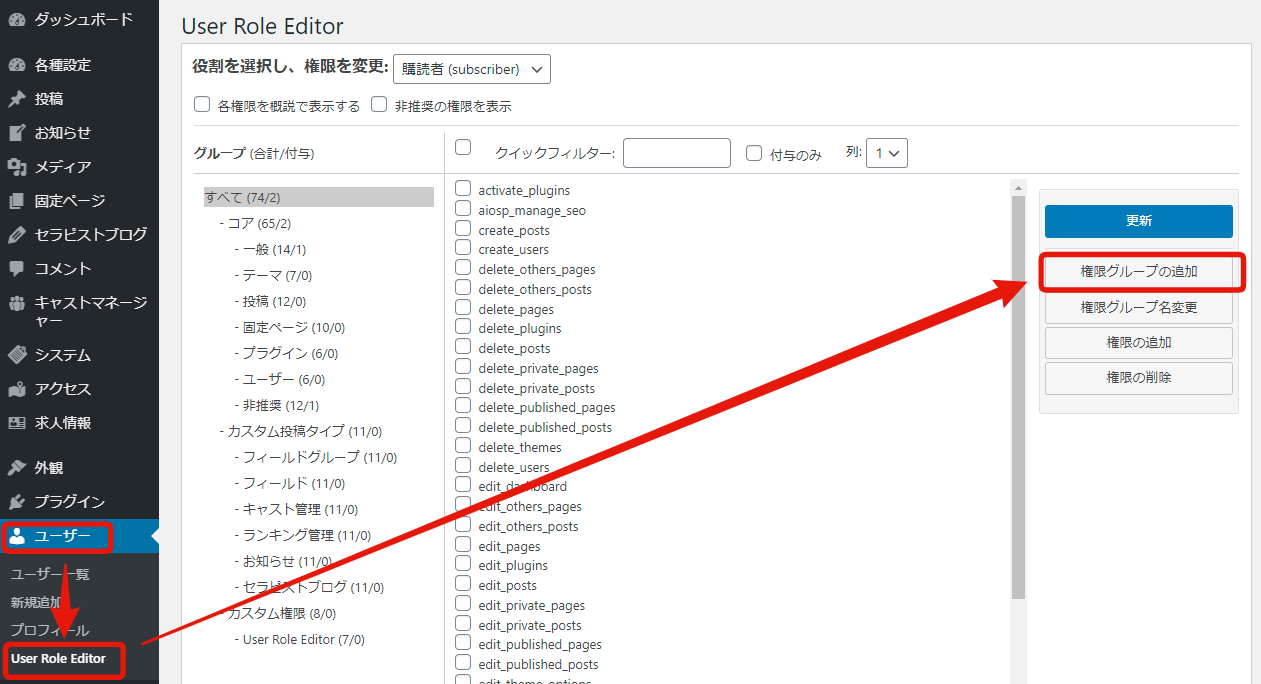
ユーザー → User Role Editor → 権限グループの追加 の順にクリックします。
そうすると、下図の入力欄が表示されます。
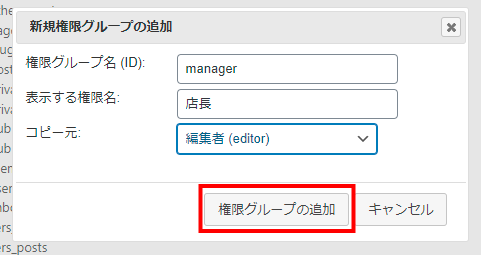
今回は、WordPressの既存権限「編集者(editor)」をベースにして、「店長(manager)」という権限グループを作成します。
コピー元は、今回追加する権限グループの権限に近いものを選ぶと良いです。ただ、後から自由にカスタマイズ可能ですので、そこまで深く考える必要はありません。
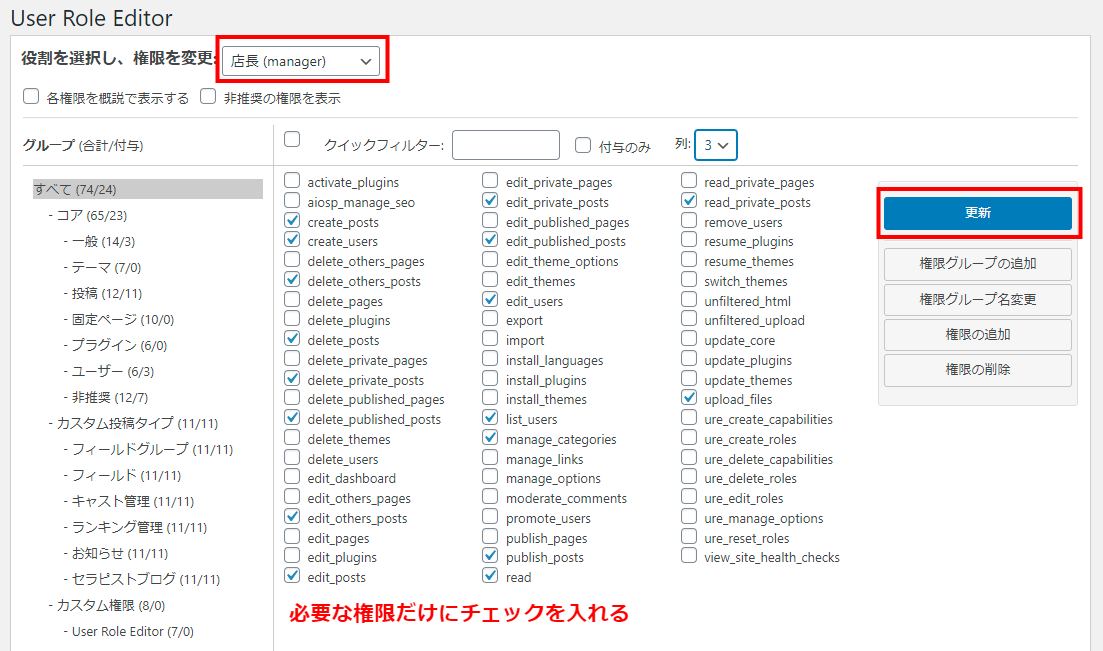
新しく追加した権限グループを選択(上図左上の赤枠部分)し、必要な権限だけにチェックを入れ、「更新」ボタンをクリックします。
「User Role Editor」での設定は以上です。
「User Role Editor」では、管理画面に表示される全てのメニューは管理できないため、「コメント」や「ツール」などは表示されたままとなります。
そのため、次の手順で、さらに細かな調整を行っていきます。
追加した権限に対して各メニューの表示設定をする
前章までで、管理画面の表示をある程度はカスタマイズできたと思います。
この章では、「Admin Menu Editor」というプラグインを使用して、さらに細かな調整を行っていきます。
Admin Menu Editor をインストール
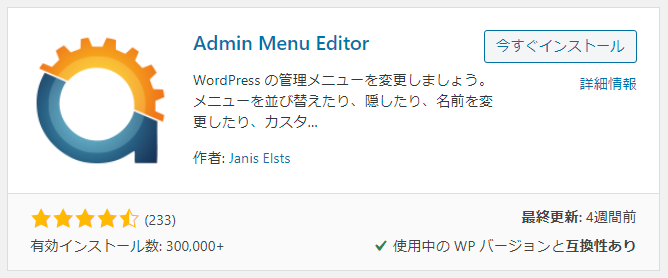
外観 → プラグイン → 新規追加 から、「Admin Menu Editor」でキーワード検索し、プラグインをインストール+有効化します。
WordPressプラグインのインストールと有効化の方法は、下記の記事(動画解説)を参考にしてください。
管理画面メニューの表示・非表示を設定する
設定 → Menu Editor の順にクリックし、「Admin Menu Editor」の編集画面を開きます。
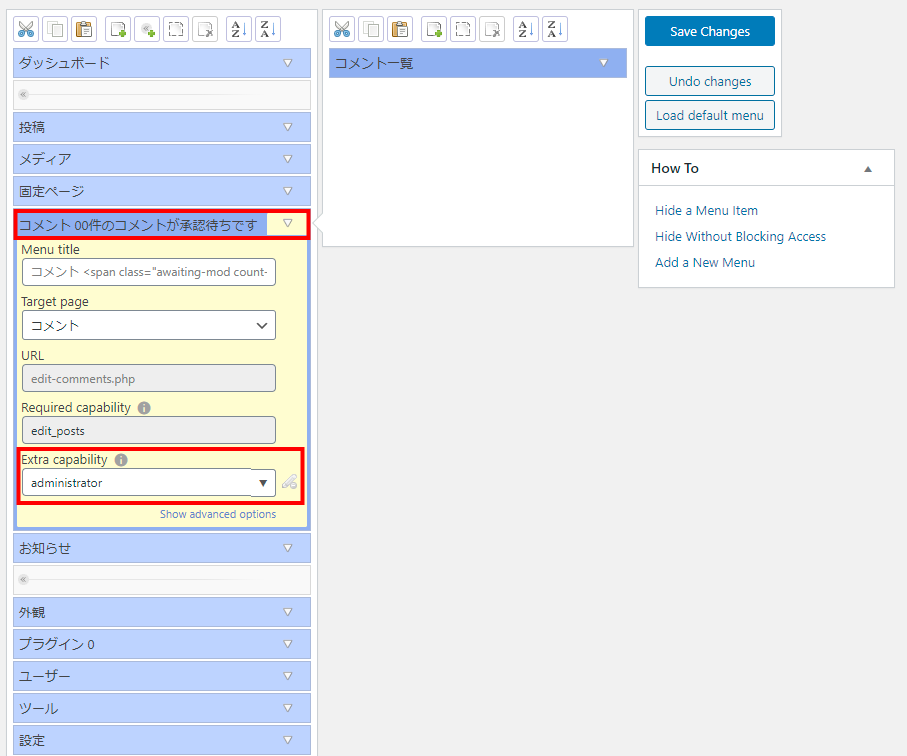
上図のように、管理画面左サイドバーと同じメニュー項目が表示されますので、表示させたくないメニュー、もしくは表示させたいメニューの管理権限を変更します。
「Admin Menu Editor」では、メニューの表示・非表示だけでなく、並び替えなどの様々な機能がありますので、クライアントが利用しやすい用に調整をしましょう。
「Admin Menu Editor」の使い方を解説している動画がありますので、ぜひこちらも参考にしてみてください。